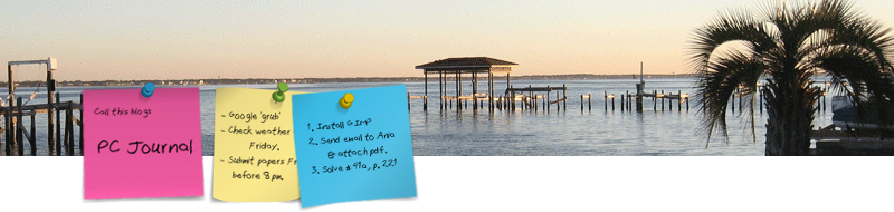skip to main |
skip to sidebar
For QWERTY PC Keyboard Users
 Type like a pro
Type like a pro
There were two reasons why I wanted to type like a professional; to save time (slow typing means more hours spent in front of the PC) and to produce more work such as working on a word processor. This post will show you how to learn to type for free online.
Typing instructions
Look for websites that offer free typing instructions and practice lessons without the need of signing in or registering. One such website is typeonline.co.uk which has keyboard and numeric keypad lessons, and safety lessons on typing as well. I must admit that their lessons are not as thorough as in other sites but I feel safe using typeonline.co.uk because of the absence of pesky pop ups.
Another site is typingtutor-online.com. Here you learn how to “type with all 10 fingers.” This site complements what typeonline.co.uk lacks on typing instructions and it has instructional videos. I felt safe navigating here—no pop ups and no need to sign in or register.
Download a typing tutor
One disadvantage of learning to type online is, well, you always have to be online. There is a free typing tutor software that can be downloaded for free; it’s called TypeFaster. Although TypeFaster has a limited HELP section, I found this software useful for practice typing and improving my touch-typing skills.
A short note
Practicing everyday for 20 minutes to 30 min helped increased my typing speed from 8 words per minute to 20 wpm in a month and after two months it went up to 30 wpm.
By the way if you are practicing online and using Firefox, you may have to disable the Quick Find feature in Firefox.
I love music but I am not into talent shows. When I read CNN’s article on Susan Boyle’s stunning performance on “Britain’s Got Talent” show, I thought it was just another success story—contestant wins against all odds. But when Susan Boyle appeared on Larry King Live, I got curious.
Susan Boyle’s performance have been viewed 25.2M by the time I watched it on YouTube. Twelve hours later it went up to 28M views. What made Susan Boyle’s success different?
Looks can be deceiving
Susan Boyle stood in front of the judges and a skeptical crowd. At the age of 47, nobody thought that this lady got talent. With a hairdo that no hairdresser could probably take ownership, the audience might have been wondering what talent, if any, this joke would perform.
The lady got talent
When Susan Boyle started to sing the first line of "I Dreamed a Dream," the audience cheered and gave her a big round of applause, Simon Cowell’s eyes widened, and Amanda Holden’s jaw dropped. Welcome to the "Les Misérables" musical! Nobody thought it would be an extraordinary performance. Susan Boyle made the audience “rock.”
What’s the dream?
One factor that Susan Boyle was able to wow the audience was the song itself. Had it been a different song rendered, the impact would have been less. The choice of “I Dreamed a Dream” was perfect for Boyle being unemployed and living alone. The song was tailored for her—a dream to join a talent show in spite of the tiger’s (audience) threat to tear her dreams apart.
Is she a fluke?
The question arises after her success if she’s just a one-trick pony. Before you and I judge her again, we should listen to her sing “Cry Me a River” for a charity CD produced in 1999. It's available on YouTube.
It’s a touchdown!
By the way, the moment Susan Boyle started to walk away from the stage after her rendition of the song and was called to come back, it reminded me of a scene in the movie “Forrest Gump” where Forrest Gump was told to go back to the field after making a touchdown. You see, there are people in this world who perform extraordinary and remarkable acts and never seek rewards or scores for their achievements.
Firefox's Quick Find feature can sometimes be annoying. Quick Find's search bar would unexpectedly appear above the status bar at times when I start to type. It is designed not to activate when a computer user is typing in a text box or search box. However, there was one situation when Quick Find kept on appearing when I practiced typing online. The cursor was inside the typing "practice box" and texts were written (or typed) in Quick Find’s search box instead of in the "practice box." I had to disable this Firefox feature forever. The following are two methods readers may find helpful on how to disable Quick Find in Firefox:
- Through the Options dialog box,
- Or changing the about:config settings.
Method 1: The easy way
How to disable in Firefox 3 browser:- In the menu toolbar, click Tools,
- Next, click Options, the Options Dialog box opens,
- Click the Advance Tab when it is not currently shown,
- Click the General Tab when it is not currently shown,
- Then uncheck the "Search for text when I start typing" box,
- Finally, click OK
Method 2: For the adventurous
This method involves tweaking or modifying user preferences in the about:config settings. Backup the about:config files in Firefox before carrying out the steps below. The following is the process on how to disable Quick Find:
- Open a new tab or window in Firefox 3,
- Type "about:config" (without the quotes) in the address bar. A page opens displaying "This might void your warranty!"
- Click the "I'll be careful, I promise!" button. A new page opens showing user preferences with values that can be modified. DO NOT EXPERIMENT CLICKING ON ANY OF THESE ITEMS!
- Under Preference Name, look for the entry accessibility.typeaheadfind.
- Double-click accessibility.typeaheadfind to set the value to "false."
- Close the about:config tab or window.
Another way of finding the accessibility.typeaheadfind name is to type the name in the Filter box—do not press Enter.
A short note
Disabling Quick Find through Method 1 automatically sets the accessibility.typeaheadfind value to "false" in the about:config settings and vice versa, so there is no need to do both methods. Method 1 is the safest way to disable Quick Find. In addition:
- Quick Find can be enabled in its disabled state by pressing the slash (/) key in the keyboard.
- To search for the next instance, press the F3 key.
- The Quick Find bar will not show up if the cursor is in a text or search box. In this case, press the Tab key to tab out or click on any blank area in the page.
Read also: How to Disable Firefox Quick Find and How to Disable Firefox Quick Find Completely
Tweaking the Denim Fantastic
 Denim Template
Denim Template
Finally, a template for my blog that I can call my own! After countless nights searching the Internet for creating a three-column template, the long nights are over for tweaking this Denim template. It took me almost three weeks just to decide which is the better template—one week to choose between a Denim and Stretch Denim, another week to choose between a two-column and three-column template and yet another week to decide where to put the sidebars—at both sides, left side or right side.
HTML, XHTML, and Cascading Style Sheets
I had to review what I learned in HTML. My HTML is a bit rusty but it helped me understand the template’s code. Blogger uses strict-DTD type of XHTML which my old HTML book says that it is used for completely “clean” HTML documents—that means, the code must not contain deprecated elements. Can you see that red horizontal line crossing the post page under the date? It’s not a page border but a horizontal line. Some HTML attributes for creating horizontal rulers were deprecated. Using style sheets didn't do the trick. So I tried adding at least two deprecated elements in the HTML code and it worked on most browsers—Firefox, IE7, Opera, and especially the new versions of Chrome, Safari and Avant browsers.
A new three-column template how-to?
Anyway, I'm thinking of writing a tutorial on how to transform a Blogger’s template into a multi-column template. Hmmm, but who needs another boring template conversion how-to? Indeed, there are far too many how-tos available on the Internet. But it would be much better if the tutorial is educational and informative.
This template is not yet done but at least the final form is now apparent. What it needs are embellishments to make it decent and functional.
 Firefox. I have been using Firefox for three years now and I have no intention of defecting to another browser. What makes Firefox stands out from other browsers is the potential for user customization. I can select from many available themes and “skin” Firefox to an entirely different appearance. I can add extensions such as the Gmail Notifier to alert me of a new email from Gmail or—one of my favorites!—the Video DownloadHelper to download videos from supported sites so I could watch it at a later time. The choices are endless for add-ons that range from bookmarking to privacy and security, and from news feeds to search tools.
Firefox. I have been using Firefox for three years now and I have no intention of defecting to another browser. What makes Firefox stands out from other browsers is the potential for user customization. I can select from many available themes and “skin” Firefox to an entirely different appearance. I can add extensions such as the Gmail Notifier to alert me of a new email from Gmail or—one of my favorites!—the Video DownloadHelper to download videos from supported sites so I could watch it at a later time. The choices are endless for add-ons that range from bookmarking to privacy and security, and from news feeds to search tools.
Even without the add-ons, the built-in features of a bare Firefox are awesome such as tabbed browsing—though browsers at present have this feature—and spell-checker for text boxes. It also allows users to run different profiles of Firefox and distinctively customize each of them.
The one great thing about Firefox is that it runs on several platforms. Since I have Windows and Ubuntu installed in my PC, I can also use Firefox as my personal browser in Ubuntu. And guess what? I was able to export my Firefox bookmarks in Windows to my Firefox in Ubuntu.
Thus, Firefox is the best browser because it enables users to have complete control of, well, his/her Firefox. For those interested in Firefox, click the Firefox button located at the sidebar and explore why Firefox should be your own personal browser.
 Type like a pro
Type like a pro