Caution
As with every install, Firefox users are warned to install add-ons from trusted authors only. If there is a reason to believe that the file mentioned below is a malicious software then do not install the add-on.
Download the add-on
Go to Kaosmos Website. Find the heading SEARCHHOTKEYS on the page. You can find it too by clicking the link SearchHotKeys on the left sidebar of the page.
There are many ways to download and install this file. We will follow what the website suggests. This procedure assumes you are using Firefox 3.
- Right-click the download link that corresponds to your version of Firefox.
- On the options menu, click Save Link As . . . , a Save As dialog box opens.
- Save the searchhotkeys-FF30-0.1.4.xpi file. I recommend saving the file on your Desktop.
Install the searchhotkeys-FF30-0.1.4.xpi file
There are two ways to install searchhotkeys-FF30-0.1.4.xpi file.
Method 1 With your Firefox open, choose File > Open File
- Browse to the folder where you have saved the searchhotkeys-FF30-0.1.4.xpi file. Select the file and click Open. A Software Installation dialog box opens.
- Click the Install Now button. An Add-ons dialog box opens.
- Click the Restart Firefox button.
Method 2 (Recommended) With your Firefox open:
- Open the folder where you have saved the searchhotkeys-FF30-0.1.4.xpi file,
- Drag and drop the file into the Firefox browser. A Software Installation dialog box opens.
- Click the Install Now button. An Add-ons dialog box opens.
- Click the Restart Firefox button.
Test Quick Find
After restarting Firefox, click a blank area on a webpage. Press the slash (/) and single quote keys ( ' ). The Quick Find search bar must not show up.
Now, press SHIFT + caret (^) keys or SHIFT + vertical bar or pipe (|) keys. What happens? Quick find is enabled. This is because the SEARCHHOTKEYS add-on defaults for Quick Find normal search and links only are the caret and vertical bar keys, respectively.
Disable Quick Find completely
Backup the about:config files in Firefox before carrying out the steps below.
- Open a new tab or window in Firefox 3.
- Type 'about:config' (without the quotes) in the address bar. A page opens displaying "This might void your warranty!"
- Click the "I'll be careful, I promise!" button. A new page opens showing user preferences with values that can be modified. DO NOT EXPERIMENT CLICKING ON ANY OF THESE ITEMS!
- In the Filter box type 'searchkeys'. Three items must show on the page similar to the one below.
- Double-click item #3, searchkeys.disable.all, to set the item to 'true' as shown below.
- Quick Find is now disabled completely. Close the about:config page.

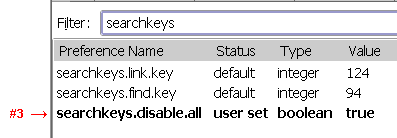
You can enable Quick Find with this add-on and assign different keys for opening 'normal' and 'links only' searches. For example, if you want the tilde (~) key to open Quick Find (links only) when it is pressed, change the value of searchkeys.link.key to 126 which is the ASCII decimal value of tilde and set item #3 to 'false.'
An added bonus
Or just another annoyance? Press CTRL + F3 and you will have the classic search pop-up.
Read also: How to Disable Quick Find in Firefox, and How to Disable Firefox Quick Find
Another Ascii Table




0 comments:
Post a Comment