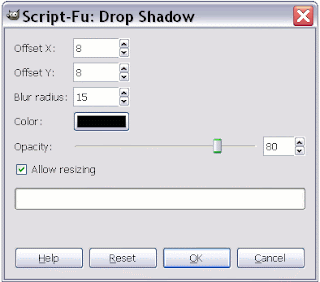skip to main |
skip to sidebar
I was trying to add a drop shadow on an image using GIMP and was surprised that some options in the menu were grayed-out when working with GIF files. First, I thought GIFs do not work on GIMP. Searching on the Internet, I found out that GIF uses indexed color and not RGB.
For those who have this kind of concern, fret no more. When working with a GIF image using GIMP, choose Image > Mode > RGB. This will enable the options.
For GIMP 2.6.6 Users
3D-effect
Web images without drop shadows appear flat and bland but with drop shadows, images become alive and dynamic. To illustrate, take a look at the two pictures below.
 Drop shadows on every picture in this blog were added using GIMP. GIMP is the GNU Image Manipulation Program; it is a free software used to process digital photographs and other graphics for such tasks as photo retouching, image composition and image authoring.
Drop shadows on every picture in this blog were added using GIMP. GIMP is the GNU Image Manipulation Program; it is a free software used to process digital photographs and other graphics for such tasks as photo retouching, image composition and image authoring.
I’ll show you how to create or add drop shadows in images using the free software GIMP.
Add the Drop Shadow
Open GIMP. Choose File > Open. Browse to the folder where the image to be processed is saved. Select the file and click Open; the image is displayed in the main window.
Choose Filters > Light and Shadow > Drop Shadow. A Script-Fu: Drop Shadow dialog box opens similar to the one shown below.
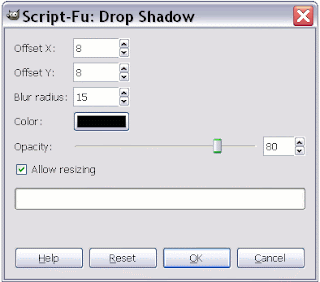 Offset X: Places the horizontal shadow X pixels in relation to the image. This value can be set to negative (Ex. –9) and places the shadow at the left side of the image.
Offset X: Places the horizontal shadow X pixels in relation to the image. This value can be set to negative (Ex. –9) and places the shadow at the left side of the image.
Offset Y: Places the vertical shadow Y pixels in relation to the image. This value can be set to negative (Ex. –9) and places the shadow above the image.
Blur radius: Lower values sharpen the shadow, while higher values unsharpen or smear the shadow. This gives a realistic appearance to the shadow.
Color: Click to select a shadow color.
Opacity: 0 sets shadow to full transparency, 100 sets the shadow to full opacity.
Allow resizing: Leave this box checked.
Reset Button: Resets value to default.
After making some changes (or no changes) in the Drop Shadow dialog box, click the OK button.
Save the file with a white background
If you are satisfied with the result, choose Image > Flatten Image. Then choose File > Save As . . . and follow the instructions on saving the file. The image saved will have a white background.
Save the file with a transparent background
If you want an image with a transparent background, then save the image in PNG-24 (or GIF format). After clicking the OK button on the Drop Shadow dialog box, choose Image > Merge Visible Layers—a Merge Layers dialog box opens, click Merge. Then choose File > Save As . . .
Some facts about BMPs, GIFs, PNGs, and JPEGs
GIF and PNG files can have transparent areas but not JPEG and BMP files. For other files supported by GIMP, you may have to experiment whether these files can have transparent areas.
Take note that some files such as transparent PNG may not be supported by some (earlier?) browsers.